Welcome to the world of YouTube Shorts, where short-form video content reigns supreme! In this article, we will delve into the art of mastering thumbnail customization specifically tailored for YouTube Shorts. Thumbnails play a crucial role in attracting viewers and setting the stage for what’s to come in your video. By learning the ins and outs of creating eye-catching thumbnails for your Shorts, you can elevate your content and increase engagement with your audience. Get ready to unlock the secrets to creating thumbnails that captivate, intrigue, and entice viewers to click and watch your Shorts. Let’s dive in and discover how you can make your YouTube Shorts stand out from the crowd with compelling and customized thumbnails!
Designing the Perfect Thumbnail Image
When it comes to creating the perfect thumbnail image for your YouTube Shorts, customization is key. Start by designing a unique thumbnail that catches the viewers’ attention and entices them to click. Make sure the dimensions of your thumbnail align with the video for a seamless look. Adding the thumbnail image to the beginning or end of your video during the editing process can enhance the overall visual appeal. Remember, the length of the thumbnail doesn’t necessarily matter, so focus on creating a visually striking image that complements your content.
To effectively customize your YouTube Shorts thumbnail, follow these steps. Firstly, create a short video on your phone and upload it to the YouTube app. Then, tap the pencil icon on the video details page to select your thumbnail image. Ensure the thumbnail is highlighted in the timeline and fill in the remaining details before uploading the video to YouTube. For advanced customization, head to the video editor in the desktop YouTube studio. Here, you can utilize the trim and cut feature to refine your video, keeping the custom thumbnail intact. With a little creativity and attention to detail, you can craft a captivating thumbnail that sets your YouTube Shorts apart from the rest.
| Key Steps: | Design a unique thumbnail |
|---|---|
| Align thumbnail dimensions with video | |
| Add thumbnail image during editing | |
| Utilize trim and cut feature for customization |
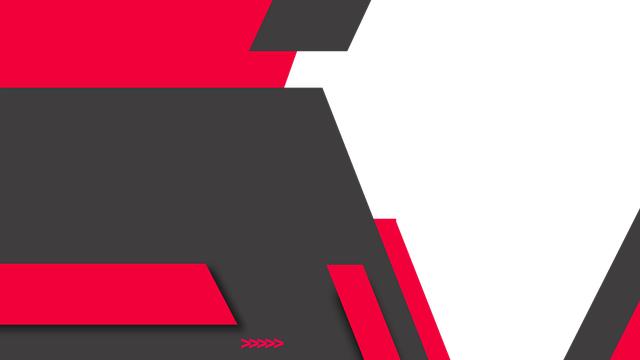
Incorporating Thumbnails into Your YouTube Shorts
Thumbnail Customization for YouTube Shorts
When it comes to , customization is key. Start by designing a custom thumbnail that fits the dimensions of your video perfectly. Once you have your thumbnail ready, add it to either the beginning or end of your video while editing. The length of the thumbnail image doesn’t matter, as long as it complements your video content.
After you’ve edited your video on your phone, upload it as a short on the YouTube app. When you reach the video Details page, tap the pencil icon to ensure the thumbnail image is selected. Fill in the remaining details, and then upload your video to YouTube. The real magic happens when you access the video editor in the desktop YouTube studio. Here, you can trim and cut your video, keeping the custom thumbnail intact, creating a visually appealing YouTube short that stands out from the crowd.
| Key Steps: | Design a custom thumbnail |
|---|---|
| Add thumbnail to video while editing | |
| Upload video as a short | |
| Access video editor for trim and cut |
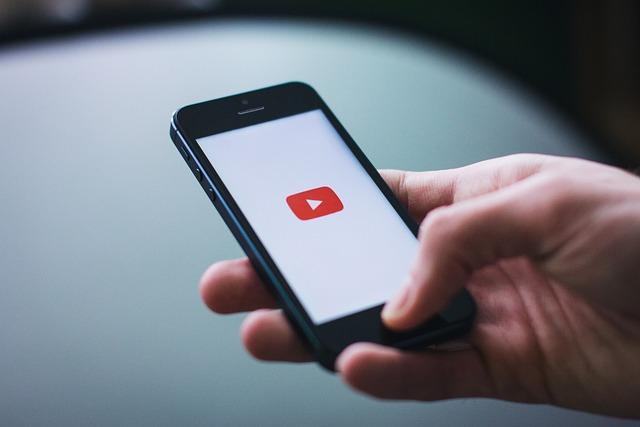
Optimizing Your Custom Thumbnail with YouTube Editor
When it comes to mastering thumbnail customization for YouTube Shorts, utilizing the YouTube Editor is essential to ensure your content stands out. To optimize your custom thumbnail effectively, follow these steps:
Designing Your Thumbnail: Begin by creating a visually appealing thumbnail that aligns with the video content. Make sure the dimensions match those of your video to maintain visual coherence.
Adding Thumbnail to Video: Incorporate your designed thumbnail either at the start or end of your video while editing it. Remember, the length of the thumbnail is insignificant, so focus on its visual impact.
Uploading Your Short: After editing your video and adding the custom thumbnail, upload the content on your phone using the YouTube app. Complete the necessary video details, including ensuring the thumbnail image is selected before uploading it to YouTube.
By following these steps, you can enhance the visibility and appeal of your YouTube Shorts with a captivating custom thumbnail. This simple yet effective process enables you to create engaging content that captivates viewers from the moment they come across your video.
For additional fine-tuning and customization, access the desktop YouTube Studio’s video editor. This tool offers features like trimming and cutting, allowing you to refine your video further while maintaining the integrity of the custom thumbnail. By utilizing these editing capabilities, you can create YouTube Shorts with seamless transitions and visually stunning thumbnails that leave a lasting impression on your audience.
Maximizing Visibility and Engagement with Custom Thumbnails
When it comes to for YouTube Shorts, the process is all about making your content stand out in a sea of videos. To start, designing a unique thumbnail that fits the dimensions of your video is key. This serves as the visual hook that draws viewers in and sets your video apart. Adding this customized thumbnail either at the beginning or end of your video during the editing process is crucial for capturing attention right from the start. The beauty of it? The length of the thumbnail doesn’t matter, so you have the creative freedom to craft something eye-catching and compelling.
Once you’ve created and integrated your custom thumbnail, the next step is ensuring it’s highlighted effectively. On your phone, using the YouTube app, uploading your edited video as a Short is the initial move. After completing the video setup, delve into the Details page. Here, tapping the pencil icon grants access to the video editor where you can fine-tune the specifics. Scrubbing the timeline to confirm the chosen thumbnail image is selected optimizes the visual appeal. With the additional details filled in, all that’s left is uploading the video to YouTube. The true magic unfolds when you transition to the desktop YouTube Studio. In the video editor, the trim and cut feature enables you to polish your content further. Trimming off excess parts of the video while retaining the custom thumbnail ensures your YouTube Short maintains its intended impact, captivating audiences with its distinct visual flair.
Q&A
Q: How can I customize thumbnails for YouTube Shorts?
A: To customize thumbnails for YouTube Shorts, you first need to design your thumbnail and ensure it fits the dimensions of your video. Once your thumbnail is ready, you can add it to the beginning or end of your video while editing. The length of the thumbnail image doesn’t matter, so feel free to experiment with different designs. After editing your video with the thumbnail on your phone, upload it to YouTube as a short.
Q: What is the process of adding a custom thumbnail to a YouTube Short?
A: To add a custom thumbnail to your YouTube Short, create the short on the YouTube app and upload the edited video. On the video details page, tap the pencil icon to access the video editor. Make sure the thumbnail image is selected and fill in the remaining details before uploading the video to YouTube. The video editor on the desktop YouTube studio allows you to trim and cut parts of the video while keeping the custom thumbnail intact.
Q: Can I really customize thumbnails for YouTube Shorts effectively?
A: Yes, you can master thumbnail customization for YouTube Shorts by following the steps mentioned in the video. By designing and adding a custom thumbnail, you can enhance the visual appeal of your Shorts and make them more engaging for viewers. The trim and cut feature in the YouTube studio video editor enables you to maintain your custom thumbnail while refining the content of your Short for a polished look.
Q: What is the impact of a custom thumbnail on YouTube Shorts?
A: A custom thumbnail can significantly impact the performance of your YouTube Shorts by attracting more viewers and increasing engagement. With a visually appealing thumbnail that accurately represents your content, you can capture the attention of potential viewers and entice them to click on your Short. By mastering thumbnail customization, you can elevate the quality of your Shorts and stand out in the competitive landscape of YouTube content creation.
The Conclusion
Mastering thumbnail customization for YouTube Shorts opens up a world of creative possibilities. By following the simple steps outlined in the video, you can take your shorts to the next level with a completely custom thumbnail. Designing the thumbnail to fit the video dimensions and strategically placing it at the beginning or end of your video during the editing process is key. Remember, the length of the thumbnail video doesn’t matter – it’s the impact it creates that counts.
Once you have your thumbnail ready, uploading it to your short on the YouTube app is a breeze. Ensure that the thumbnail is selected in the video details section before completing the upload. But here’s where the real magic kicks in – head to the desktop YouTube studio to access the video editor. With the trim and cut feature, you can seamlessly incorporate the custom thumbnail into your YouTube short, creating a visually stunning end result.
As you’ve seen in the YouTube short you just watched, mastering thumbnail customization can truly elevate your content and make it stand out. So get creative, experiment with different designs, and watch as your YouTube shorts attract more viewers with their unique and eye-catching thumbnails. Mastering this art is just a few clicks away, so dive in and unleash your creativity!
